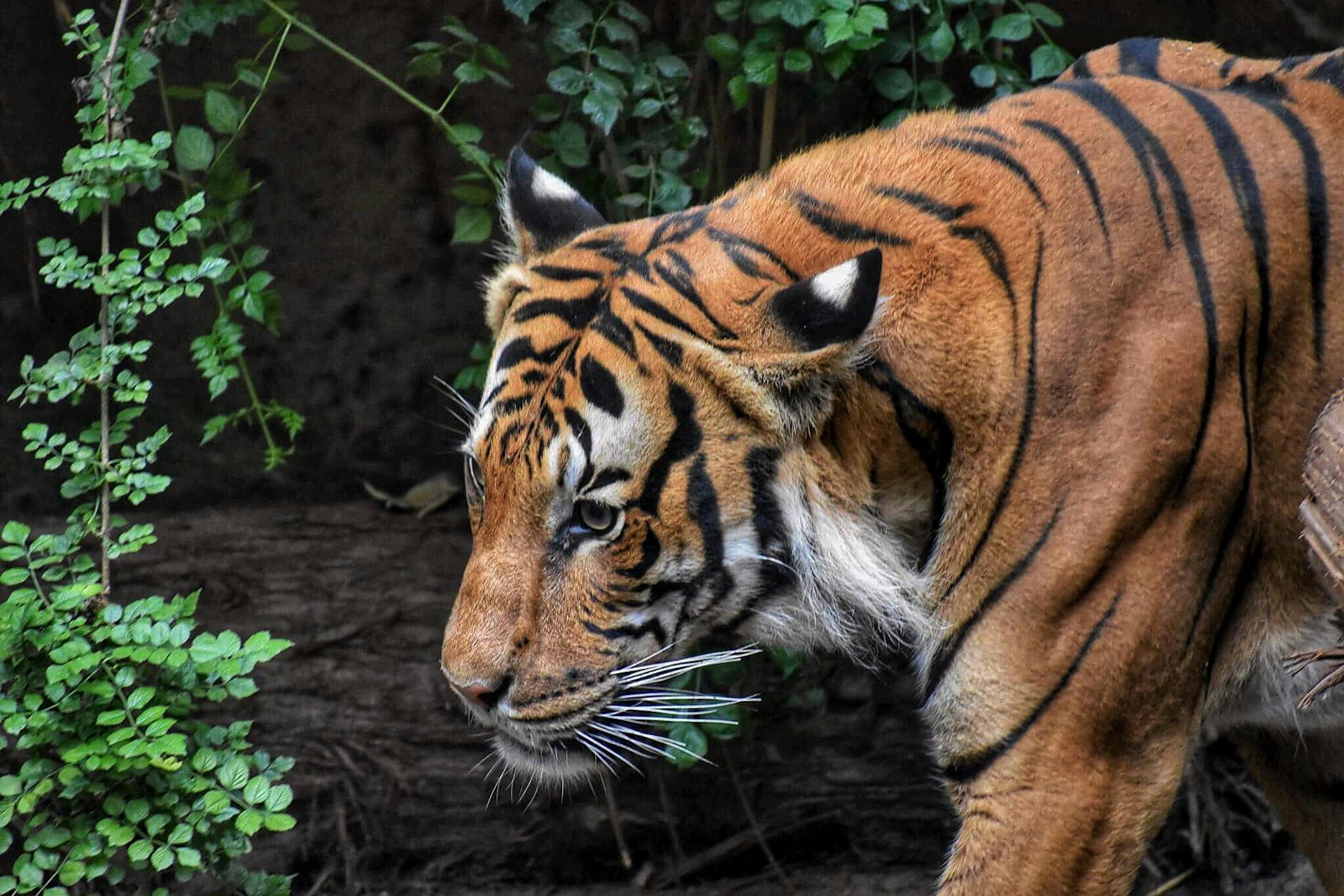Are you looking for ways to make the most out of your OnePlus 10 Pro? Look no further than these 10 pro tips! From utilizing the 150-degree camera mode to accessing the tool box 20 and work-life balance 20 features, these tips will help enhance your overall experience with your device.
But that's not all - did you know about the private safe feature or camera deals prizes offered by OnePlus Scout? Stay up-to-date with the latest news and learn how to take advantage of these added perks. Whether you're a tech enthusiast or simply looking for ways to optimize your smartphone usage, these tips are sure to come in handy. So, let's dive in and maximize your OnePlus 10 Pro experience!
For another approach, see: Fisheye Lens Camera Tips
Camera deals, prizes and latest news

Camera enthusiasts, rejoice! We’ve got you covered with the latest camera deals, prizes and news. With our product advice and reviews, you’re sure to find stunning camera lenses at unbeatable prices. Keep your eyes peeled for exciting competitions and unmissable photography news.
If you’re looking to upgrade your memory game, look no further than the Lexar Professional CFexpress Type B Card Diamond Series. This high-performance memory card is perfect for photographers who demand speed and security. With write speeds of up to 1,750MB/s, it’s perfect for capturing high-quality images and video.
In other news, it’s finally happened - the soft Alfred Camera app has received its first 1-star product review due to a security hard wiring breach in the app's software. Be sure to stay vigilant when it comes to your personal privacy and consider alternative options while they work on fixing the issue. In happier news, if you’re a fan of the HBO series “The Undoing”, keep an eye out for some amazing photography that was done by none other than Emmy award-winning cinematographer Jonathan Freeman.
Take a look at this: 10 Street Portrait Photography Tips
Drag to Pin Windows
Windows 10 makes it easy to manage multiple windows at once with the "Pin Windows" feature. To use this feature, simply click and drag the title bar of a selected window to the left side of your screen until a prompt similar behavior to screen grab appears. Then release the mouse button and the instance will move to fill half of your screen. You can also use the Windows key + directional arrows to quickly snap windows into place. This is an essential tool for anyone who needs to multitask on their computer.
Discovering the New Era of Work-Life Balance: Version 2.0

The concept of work-life balance has been around for a long time, but with the advancements in technology, Version 2.0 is here. As someone who's always on their phone, I know how easy it is to get sucked into social media when I should be working. My friend sends me cute pictures of her adorable dog and suddenly I'm scrolling through Instagram for an hour. It's a vicious cycle that's hard to break out of.
But fear not! With the OnePlus 10 Pro's Work-Life Balance 2.0 feature, you can minimize distractions and focus on what really matters. The app notification profiles based on your Wi-Fi network or work account allow you to switch between personal and work modes seamlessly, without having to manually turn off notifications. Plus, handpicked apps help you stay productive while keeping watch over your screen time. So say goodbye to procrastination and hello to productivity!
Unleash Your Device's Full Potential: Enable God's Mode
Are you a power user looking to take control of your device? Look no further than God's Mode. This hidden feature in Windows allows you to access all of the control panels and settings in one convenient location, giving you ultimate customization and control over your device.
To enable God's Mode, simply create a new folder on your desktop and name it "GodMode.{ED7BA470-8E54-465E-825C-99712043E01C}". Voila! You now have access to the Windows master control panel shortcut, also known as "folder god mode". From here, you can easily adjust settings such as display resolution, power options, and user accounts. Unlock the full potential of your device with this simple trick.
Effortlessly Power Off Your Device With Slide Enabling

If you are using Windows 10 tablets or touch-screen computers, you can enjoy a cool slide-to-shut feature that lets you power off your device with ease. Instead of navigating through the operating system to find the shut-down command, this function allows you to slide down from the top of the screen and select "Slide to Shut Down" from the pull-down shade.
To enable this feature on your PC running Windows 10, you will need to download an executable file that creates a desktop shortcut for the ensuing pop-up window type slidetoshutdown. Once downloaded, simply right-click on the file, select "file rename", and change its name to something like "Slide to Shut Down." Next, click "Finish" and a clickable icon should appear on your desktop.
To create a keyboard shortcut for this function, right-click on the shortcut icon and select "Properties". Enter a key combination in the "Shortcut Key" box - such as Ctrl+Alt+S - then click "Apply" and your new keyboard shortcut is ready to use. Now, whenever you want to quickly shut down your device, just slide down from the top of your screen or use your custom keyboard shortcut.
Broaden your view: Tiger King 10 Tips
Customize the Command Prompt

Customizing the command prompt is a great way to enhance your experience with the Windows operating system. To get started, simply right-click on the command prompt and select properties to open up the properties window. From here, you can control everything from font layout to color schemes.
One of the most popular customization options is making the command prompt window transparent. This can be done by selecting the colors tab in the properties window and adjusting the opacity slider to your liking. By doing so, you can simultaneously observe what's happening on your desktop while working in the command prompt. Don't hesitate to experiment with different font sizes and colors to find a look that suits you best.
Effortlessly Switch Between Different Virtual Desktops

Are you tired of constantly switching between your work apps, personal apps, and social media? Well, here's a tip for you: use virtual desktops! Virtual desktops allow you to create multiple desktop environments on one physical machine. This means you can have all your work-related applications on one virtual desktop and all your personal applications on another. To quickly switch between these different virtual desktops, simply click the task view icon located in the taskbar. You will then see small boxes representing each open virtual desktop along with any open windows within them. Click on the desired box to instantly jump to that virtual desktop.
Using virtual desktops not only helps with organization but also increases productivity by allowing you to focus on specific tasks without any distractions. For example, if you're working on a project and need access to multiple applications at once, instead of minimizing or resizing windows, simply switch to another virtual desktop where those applications are already opened and ready for use. This way, you can easily switch back and forth between the two without losing focus or wasting time shuffling through windows. So why not give it a try? You may find that using virtual desktops is just what you need to streamline your workflow and get more done in less time!
Frequently Asked Questions
How to split screen on OnePlus 10T?
To split-screen on OnePlus 10T, swipe up from the bottom of the screen to access recent apps, then drag one app to the top and select another app below it to split the screen.
How do I learn to photograph wildlife?
To learn how to photograph wildlife, start by researching and practicing in your local area. Joining a photography group or taking a course can also be helpful in improving your skills and techniques. Don't forget to be patient and respect the animals you are photographing.
Do wildlife photographers care too much about framing?
Yes, wildlife photographers often prioritize framing in their photos as it can enhance the overall composition and visual appeal of the image, but it's not the only important factor to consider. Focus, lighting, and capturing the animal's behavior are also crucial elements to creating compelling wildlife photography.
How to click portraits on OnePlus 10 Pro?
To click portraits on OnePlus 10 Pro, open the camera app, select portrait mode, and position your subject in good lighting. Then tap the shutter button to capture a beautifully blurred background and sharp subject.
What is Zen Mode on OnePlus 10 Pro?
Zen Mode on OnePlus 10 Pro is a feature that allows you to disconnect from your phone and focus on the present moment for a specific amount of time. During this time, you can only make emergency calls and access your camera. It's designed to help reduce screen time and increase mindfulness.
Featured Images: pexels.com